Whenever we are not available for any reason, it is good create an Out-of-office/vacation response email message. For those who don’t know what an Out-of-Office/vacation response message is, it is an email message that is sent automatically to anyone who sends an email to you. Configuring Windows Live Mail/Hotmail to Send Vacation Response
Most of the popular email clients like Microsoft Outlook, GMail, Yahoo Mail and Windows Live Mail support configuring out-of-office/vacation response messages.
Configuring Microsoft Outlook 2007 to Send Out of Office Response
1. Select the menu option Tools -->Out of office Assistant; displays “Out-of-office Assistant” configuration window
2. Choose the option I’m currently Out of the Office
3. Type the auto response message in the input area “AutoReply only once to each sender with the following text:”
4. Click on “OK” to save the settings
Configuring GMail to Send Vacation Response
1. Log in to GMail web application
2. Click on Settings link (available on the right top corner)
3. Scroll down the page and identify “Vacation responder:” section.
4. Choose the option “Vacation responder on”
5. Enter auto reply “email” subject and “message”
6. If preferred, choose the option “Only sends a response to people in my Contacts” so that this message will be sent only the people whom you know. Is this not a good option to protect us from spammers?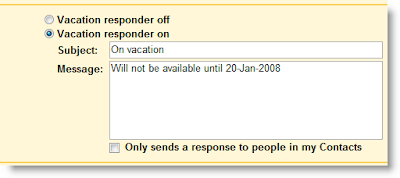
Configuring Yahoo Mail to Send Vacation Response
1. Log in to Yahoo Mail web application
2. Click on “Options” link (available on the right top corner) and select the option “Mail Options”
3. Click on “Vacation Response” link available in the left side panel
4. Select the option “Enable auto-response during your vacation”
5. Specify the period during which you want to send auto response message by entering “from” and “until” dates
6. Type auto reply Message
7. Click on the “Save Changes” Icon available (on top of the display panel)












0 comments:
Post a Comment